
Rețeaua CTI.UGAL.RO permite accesul de la distanță la resursele informatice care sunt puse la dispoziția studenților de către Departamentul de Calculatoare și Tehnologia Informației prin intermediul unei conexiuni VPN. Această conexiune VPN are ca scop realizarea unei conexiuni dedicate între un dispozitiv și un server specializat din cadrul rețelei CTI.UGAL.RO.
O conexiune este criptată și se asigură astfel securitatea comunicațiilor, indiferent de conexiunea pe care o are dispozitivul folosit (laptop, tabletă sau telefon) la Internet. După realizarea conexiunii VPN dispozitivul conectat va obține adrese IP din rețeaua internă CTI.UGAL.RO și astfel va avea aceleași modalități de acces la resursele interne ca și cum ar fi o stație de lucru din laboratoarele Departamentului de Calculatoare și Tehnologia Informației sau ca și cum dispozitivul ar fi conectat la rețeaua Wi-Fi eduroam a Universității.
Informațiile necesare pentru realizarea unei conexiuni VPN sunt următoarele:
- Tip VPN: IKEv2
- Adresă server: vpn.cti.ugal.ro
- Username/parolă: aceleași ca la sistemul CTI.UGAL.RO (numai <username> fără sufix sau prefix de domeniu)
- Autentificare: EAP-MSCHAP v2 sau PEAP
În sistemul de operare Windows 10 o conexiune VPN poate fi creată în două feluri, amândouă vor fi descrise în continuare, iar pentru exemplificare vor fi folosite capturi de ecran. Sub alte versiuni de Windows pașii sunt asemănători cu cei ilustrați în prima metodă.
O primă modalitate pentru crearea unei conexiuni VPN este să fie deschis „Control Panel” iar în fereastra care apare se accesează secțiunea „Network and Sharing Center” de unde se alege opțiunea „Set up a new connection or network”.
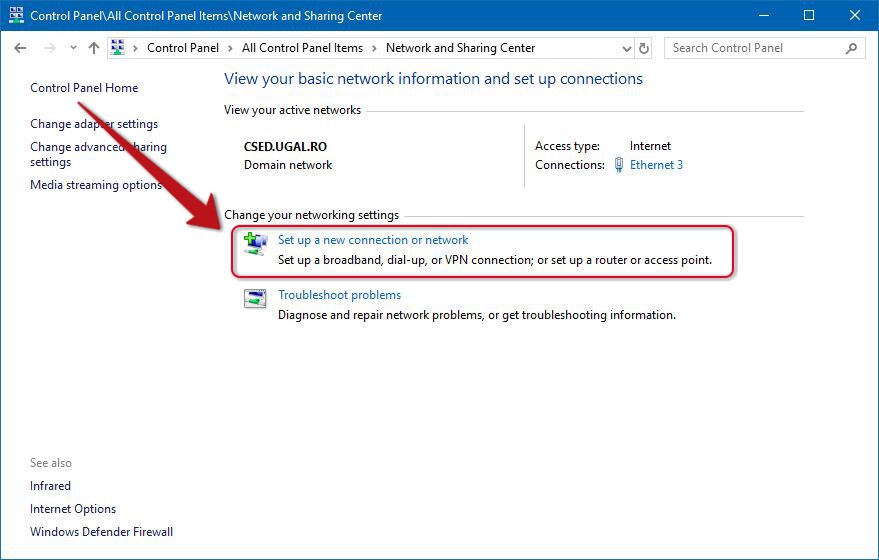
Dacă există deja cel puțin o conexiune VPN deja configurată în sistem va fi afișată o fereastră în care trebuie aleasă opțiunea „No, create a new connection”. În fereastra care apare apoi se alege opțiunea „Connect to a workplace” și apoi se apasă butonul „Next”.
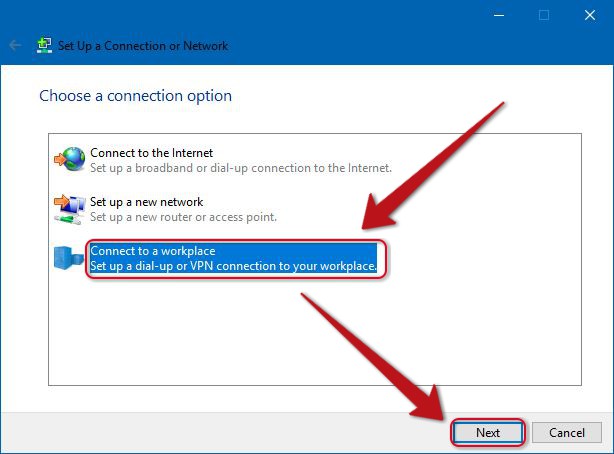
Din fereasta care apare se alege opțiunea „Use my Internet connection (VPN)”.
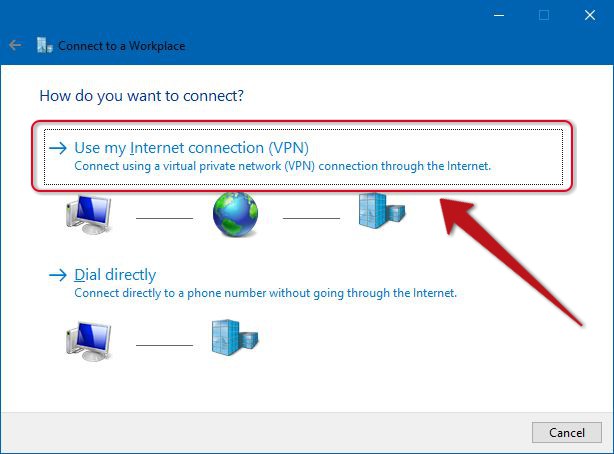
În fereastra care apare trebuie completate următoarele informații: în căsuța de text „Internet address” se trece adresa serverului VPN și anume vpn.cti.ugal.ro iar în căsuța „Destination name” se trece un nume care să permită identificarea ulterioară a conexiunii pentru activarea ei atunci când este necesară, în imaginea de mai jos este sugerat numele „VPN_CTI”. Dacă se selectează căsuța „Remember my credentials” numele de utilizator și parola vor fi savlate în sistem după prima deschidere a conexiunii VPN pentru a fi refolosite automat în cadrul conectărilor ulterioare. Dacă nu se bifează această căsuță numele de utilizator și parola vor fi solicitate de către sistem la fiecare conectare. Pentru a termina crearea conexiunii VPN trebuie apăsat butonul „Create”.
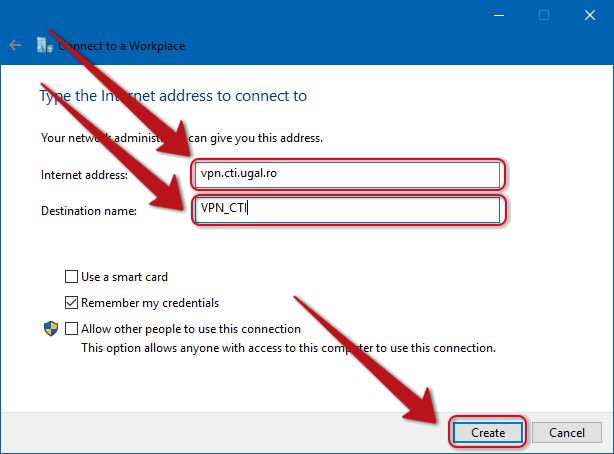
A doua modalitate pentru crearea unei conexiuni VPN este specifică numai sistemului de operare Windows 10 folosind noua variantă de Control Panel disponibilă. Pentru a deschide fereastra corespunzătoare se apasă pe butonul meniului Windows și se alege pictograma corespunzătoare setărilor ca în imaginea de ma jos sau se apasă combinația de taste „Windows Key” + I.
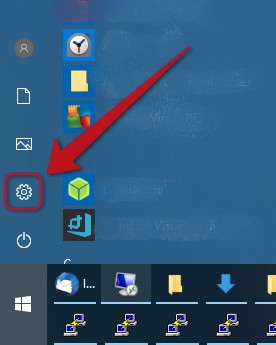
În fereastra care apare se alege opțiunea „Network & Internet”.
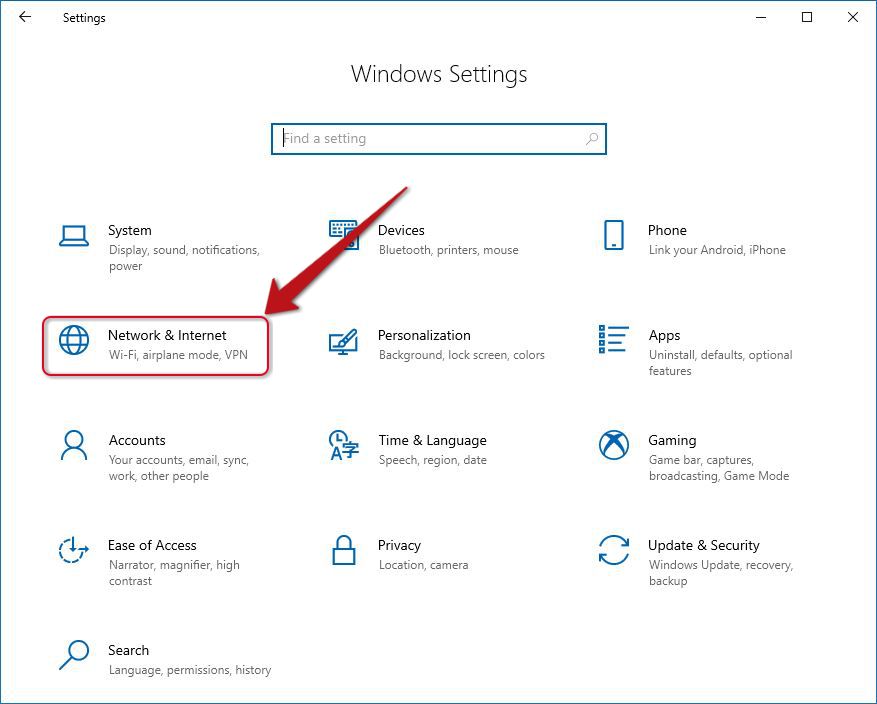
Din fereastra care apare trebuie mai întâi aleasă din lista din partea stângă intrarea „VPN” iar din partea dreaptă, după afișarea opțiunilor specifice, se alege opțiunea „Add a VPN connection”.
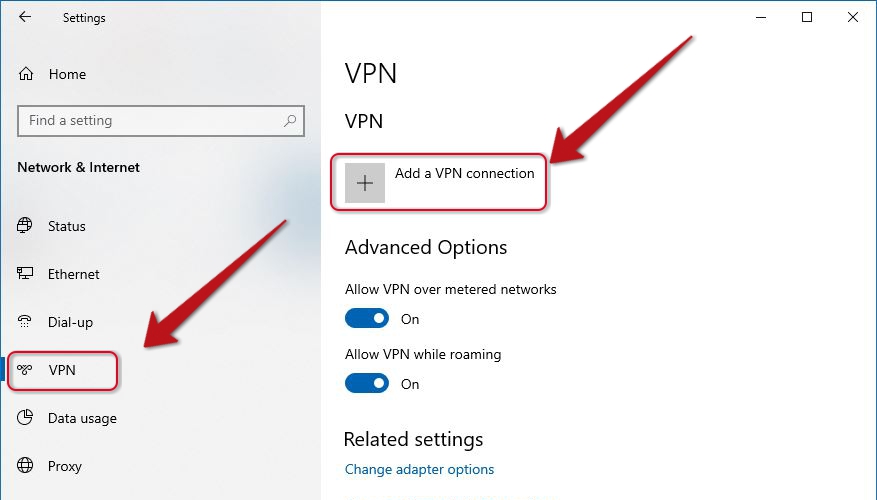
În fereastra cu titlul „Add a VPN connection” trebuie completate sau alese din listele cu valori predefinite următoarele informații:
- VPN Provider: Windows (built-in)
- Connection name: VPN_CTI sau un alt nume care va permite identificarea ulterioară a conexiunii VPN
- Server name or address: vpn.cti.ugal.ro (obligatoriu, nu trebuie folosită adresa IP)
- VPN type: Automatic sau IKEv2
- Type of sign-in info: Username and password
- Username (optional): <username> (fără prefix sau sufix, de ex. aa000)
- Password (optional): parola corespunzătoare contului
- Remember my sign-in info: bifată (recomandat) dacă se dorește memorarea cordonatelor de autentificare, în caz contrar acestea vor fi solicitate la fiecare conectare.
- Se apasă butonul „Save” pentru a crea conexiunea VPN.
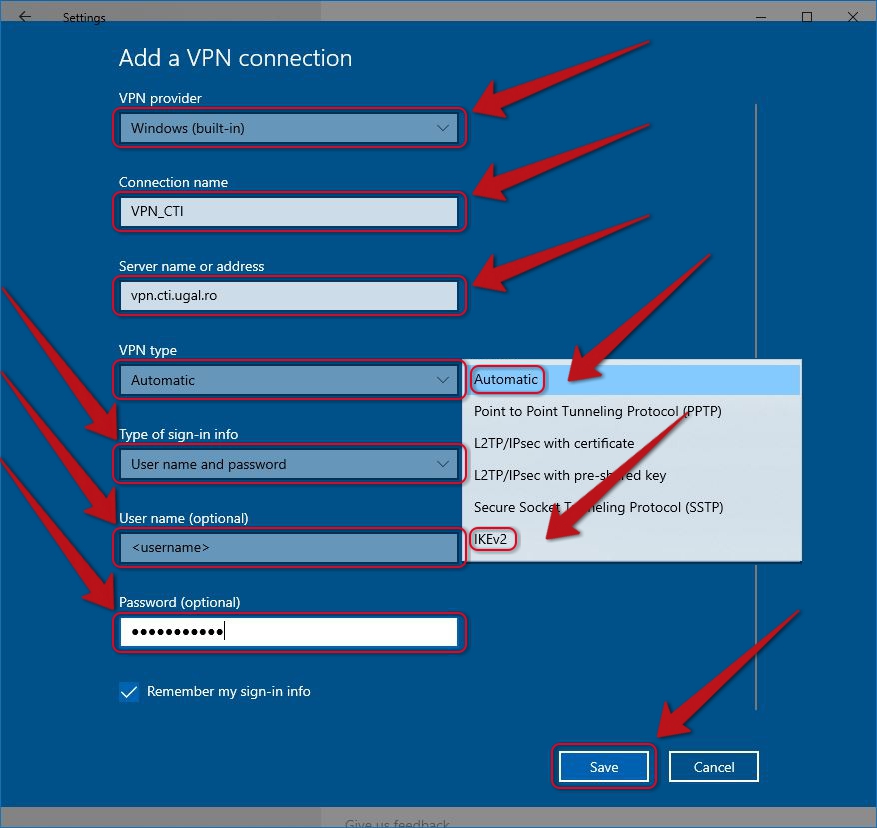
După crearea conexiunii VPN aceasta devine disponibilă în lista de conexiuni din sistem. Această listă poate fi accesată efectuând un clic asupra pictogramei de rețea din bara Windows. În lista de conexiuni trebuie identificată conexiunea care a fost creată prin pașii anteriori folosind numele care a fost completat și apoi se apasă butonul „Connect”, așa cum este ilustrat în imaginea următoare:
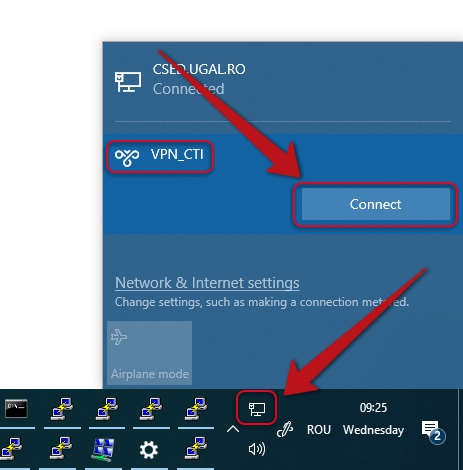
Dacă în momentul în care a fost creată conexiunea VPN, prin oricare din metodele descrise anterior, nu au fost introduse coordonatele de autentificare, acestea trebuie să fie introduse în fereastra care apare.
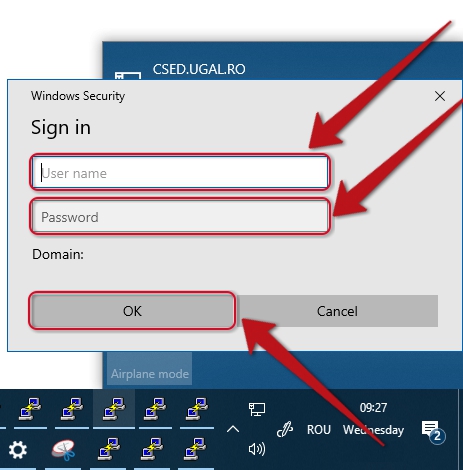
Pentru a opri conexiunea VPN se face iarăși clic pe pictograma corespunzătoare rețelei din bara Windows și se apasă butonul „Disconnect” din dreptul conexiunii VPN din lista de conexiuni care este afișată.
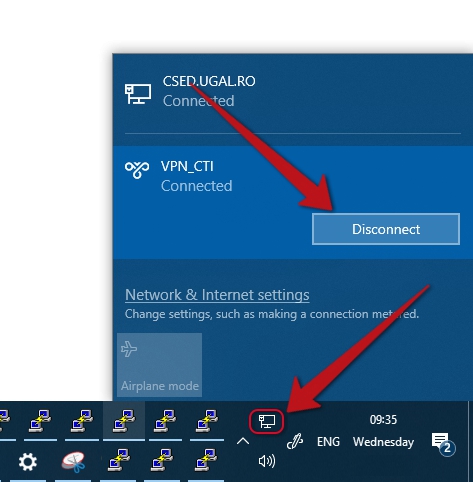
Pentru a realiza o conexiune în Apple Mac OSX se procedează astfel: Din meniul Apple se alege „System Preferences…” și apoi se efectuează un clic pe opțiunea „Network Preferences”. În fereastra care apare se adaugă o nouă interfață prin apăsarea butonului „+” și se aleg sau se completează următoarele
- Interface: VPN
- VPN Type: IKEv2
- Service name: CTI-VPN
În fereastra pentru configurarea interfeței se trec următoarele valori:
- Server Address: vpn.cti.ugal.ro
- Remote ID: vpn.cti.ugal.ro
- Local ID: <nume_de_utilizator>
Se apasă apoi „Authentication settings”, se alege Username și se completează numele de utilizator și parola. Se apasă „Ok”, și apoi „Apply”. Butonul „Connect” va realiza conectarea la VPN.
Pentru sistemul de operare Linux sau pentru Android trebuie instalat și configurat un client StrongSwan folosind caracteristicile de configurare menționate anterior.
Ultima actualizare: 10 martie 2020
